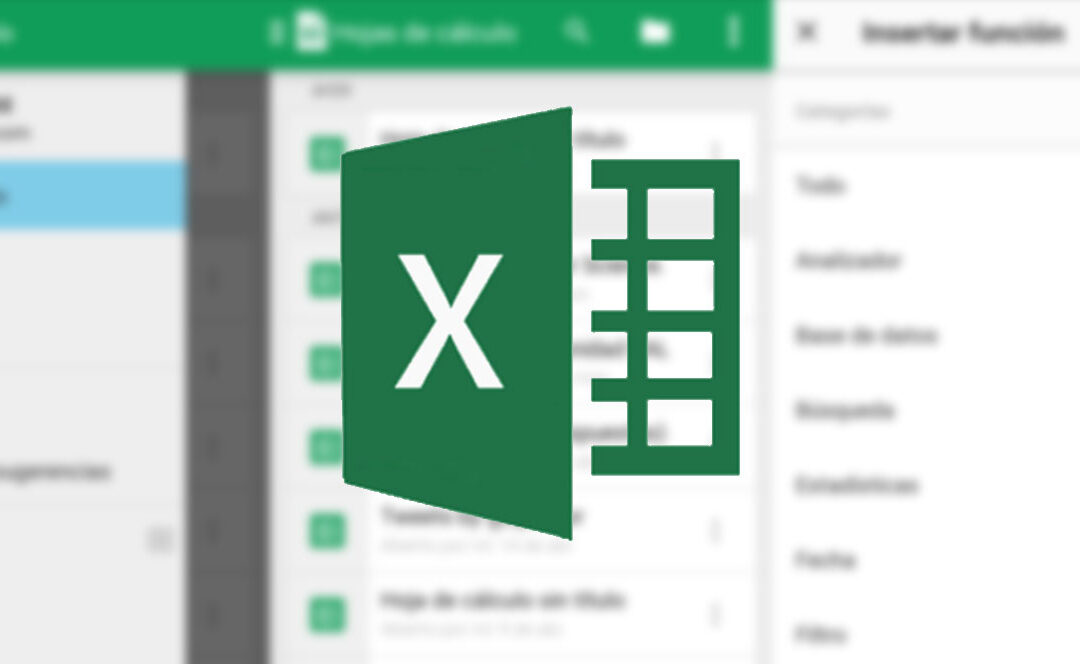Una de nuestras principales aspiraciones con este blog es proporcionarte los conocimientos suficientes para desenvolverte con soltura en el mundo digital. Pero hasta ahora todo ha estado íntimamente ligado al SEO y sus parientes cercanos: que si cómo posicionar en Google, que si cómo poner mi negocio en Google Maps o que si cómo usar Google Trends para tu negocio. Sentimos que es el momento de abrir nuestro blog a la inmensidad del universo digital y comenzar a tratar otros temas de gran interés.
A fin de cuentas, son muchas las herramientas que debemos conocer y manejar en nuestro día a día para un desempeño óptimo en la gestión de una marca en internet. Excel es una de ellas. Una que nos puede servir, y si seguimos los pasos correctos, para abrir un archivo CSV. De hecho, en este nuevo artículo de nuestro blog hablaremos largo y tendido acerca del cómo abrir un CSV en Excel. Cuando termines de leerlo serás capaz de hacerlo por ti mismo de manera óptima. ¿Nos acompañas? ¡Pues adelante!
Razones para abrir un CSV en Excel
Lo primero que necesitamos comprender es la naturaleza de los archivos CSV. Al fin y al cabo, la informática nos recibe con los brazos abiertos pero sin manual de instrucciones y debemos aprenderlo todo poco a poco
conforme pasan los años. En concreto, un archivo CSV es un archivo de valores separados por coma. Todos, y sin excepción, contienen texto sin ninguna clase de formato y están compuesto únicamente por los números y las letras. Además, estos datos pueden venir estructurados en forma tabular.
Las razones para querer abrir CSV separado por comas y visualizarlo son obvias: son documentos con un volumen notable de información. Es más, suelen utilizarse para intercambias grandes cantidades de datos y servir de puente entre una aplicación y otra, especialmente bases de datos y software de análisis. En líneas generales, están muy presentes en los entornos donde se producen tablas o listados de información hechos para ser transmitidos a otros sistemas. De ahí la necesidad de acceder a ellos.
Desde una perspectiva productiva, estos archivos son fundamentales, puesto que permiten que softwares y bases de datos aparentemente incompatibles puedan comunicarse las unas con las otras. No obstante, dado que son textos sin formato, necesitamos conocer bien cómo abrir el CSV en Excel separado por columnas automáticamente para hacerlo de la manera correcta y no dañar la información del propio archivo. Esto es precisamente lo que vamos a explicarte en el próximo apartado. ¡Síguenos!
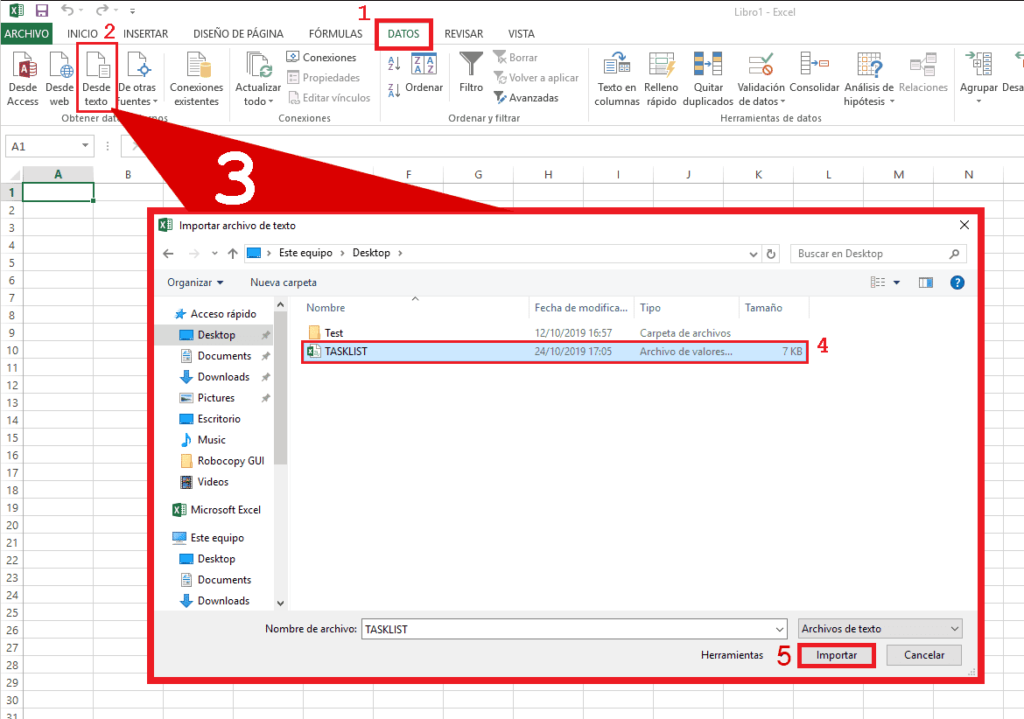
Tutorial para abrir un CSV en Excel
Nuestro tutorial comienza con la instalación de Microsoft Excel. Es muy importante contar con esta genial y súper útil herramienta informática. Una vez la tenemos en nuestro ordenador, deberemos acudir al icono de la misma, clicar en él para abrirla y seguidamente crear un nuevo libro. Cuando hayamos hecho esto, y para ver un CSV en Excel, tendremos que ir a la pestaña de Datos, pulsar en Obtener datos externos y después en Datos de un archivo de texto. Ya estás un poquito más cerca de conseguir tu objetivo.
Inmediatamente después de llevar a cabo estas acciones, Excel creará una ventaja de explotador emergente para que selecciones el archivo CSV que deseas crear. Solo tenemos que escoger el adecuado y seguir todo el proceso de importación y conversión de los datos con ayuda del asistente de Excel. Verás cómo lo haces con la mayor de las facilidades. En la mayoría de ocasiones, los archivos CSV se encuentran delimitados por unas comas. ¿Es así? ¿Confirmado? Pues entonces clica en la opción que dice Delimitados.
Además, también deberás comprobar si el archivo CSV que deseas abrir con Microsoft Excel presenta algún encabezado. En caso afirmativo, selecciona también la opción de Mis datos tienen encabezados. Una vez ahí, ya puedes clicar para seguir adelante con el procedimiento. En concreto, es el turno de seleccionar el tipo de delimitador, el cual suele corresponderse con la coma. Como ves, aprender cómo abrir un CSV en Excel es muy sencillo siguiendo nuestros pasos. Vamos contándotelo todo tarea por tarea.
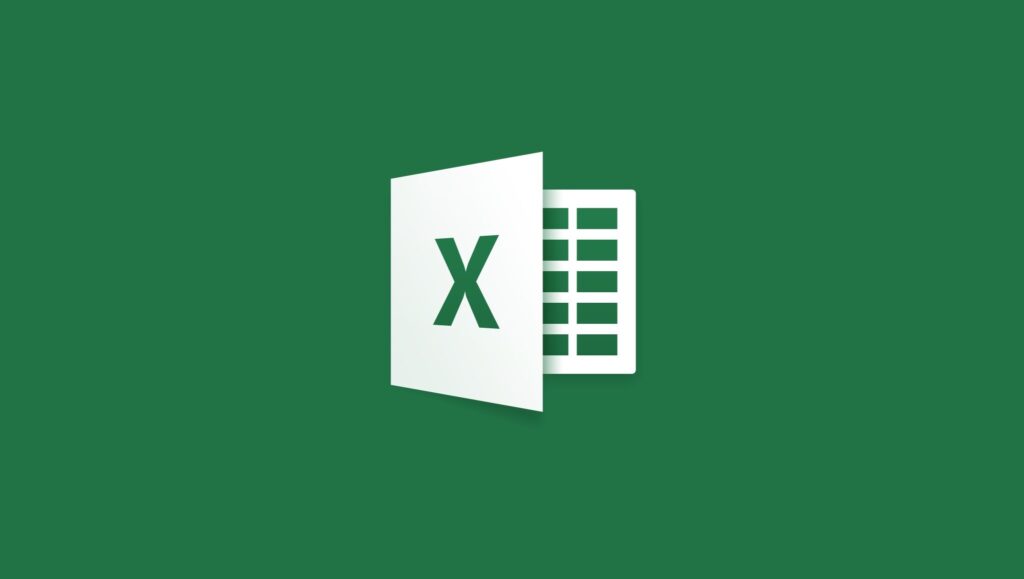
Cómo abrir correctamente un CSV en Excel
La siguiente tarea para abrir un CSV separado por comas es señalar la variedad a la que pertenecen todas las columnas. Además, aquí también tenemos la oportunidad de escoger el formato de la fecha. Por último, y para ver el CSV en Excel de la manera óptima, hay que tener en cuenta que los números suelen aparecer con formato americano, los cuales utilizan el punto para indicar los decimales. Esto es diferente del formato que utilizamos en nuestro país, por lo que debemos tenerlo en cuenta para adaptarlo.
¿Cómo? Muy sencillo: indicándolo correctamente. Una vez hecho esto, solo queda aceptar la conocida como ventana de configuración y pulsar sobre Finalizar. El resultado ahora debería ser un nuevo documento de la herramienta Excel con todos los datos de tu archivo CSV importados. Lógicamente, esto hace que la vida sea muchísimo más cómoda y sencilla que si tuvieras que utilizar una herramienta para leer datos de diferentes procedencias. Ahora ya sabes cómo abrir correctamente un arcgivo CSV en Excel.
Cómo abrir un CSV en Excel separado por comas
¿Pero qué ocurre en la otra dirección? ¿Y si queremos transformar un archivo Excel en un archivo CSV? Pues lo primero que tenemos que hacer es abrir el documento deseamos y clicar en la pestaña Archivo, luego en la subpestaña Guardar como y, en el desplegable que aparece a continuación, tendremos que localizar «CSV» y almacenar el archivo con el nombre que queramos. Como ves, es tan sencillo convertir un Excel en un CSV como ver un CSV en Excel. Una gran ventaja para los informáticos y para las empresas en general, que son capaces de realizar una transmisión óptima de los datos entre ellas.
Cómo abrir CSV en Excel separado por columnas
Compruébalo. Abre el documento y descubrirás que los valores de las diferentes celdas de Excel aparecen a tu vista ahora separados por puntos y por comas. Son los característicos separadores CSV, legibles por todos los softwares y sistemas de bases de datos, lo que permitirá que otros accedan a tus datos con facilidad. Son la clase de tecnologías que posibilitan un intercambio de información mucho más ágil y preciso. De ahí que tantas personas se pregunten cómo convertir un CSV a Excel Office 365. Ahora ya tienes ese conocimiento y, muy pronto, dentro de una semana, otro nuevo más. Porque esto nunca para.